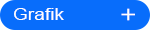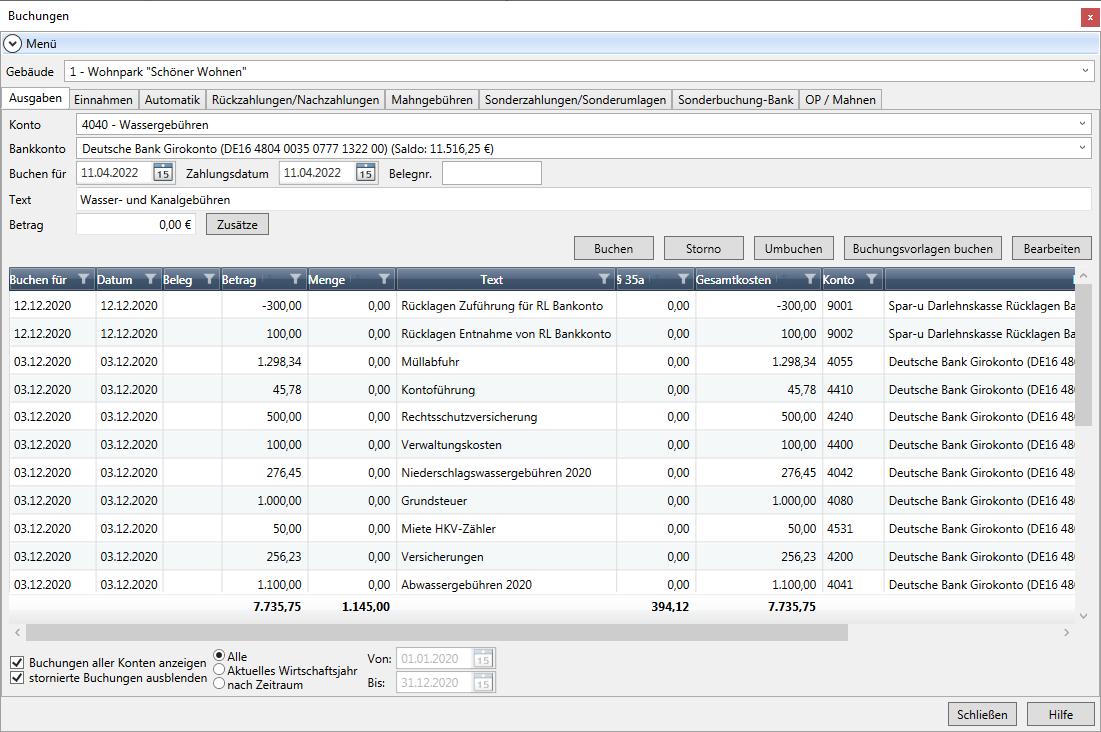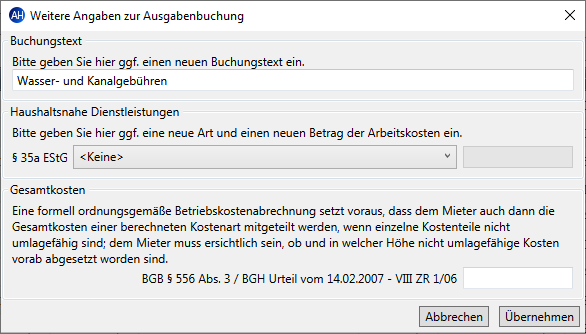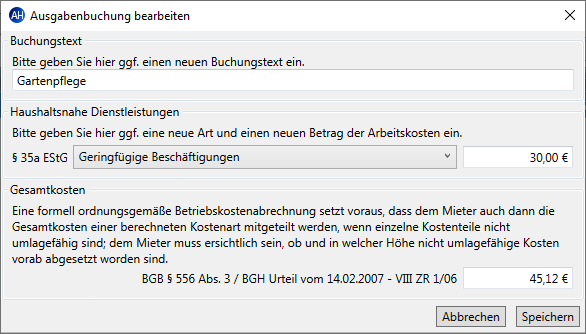Über das Ausgabenregister buchen Sie alle Ausgaben, d. h. sämtliche Kosten, die Ihnen während Ihres Abrechnungszeitraums entstanden sind. Diese Kosten werden den entsprechenden Umlagekonten des ausgewählten Gebäudes angelastet, um zu einem späteren Zeitpunkt mit den verbuchten Einnahmen gegengerechnet werden zu können.
Hätten Sie z. B. einen Hausmeister für das Gebäude XYZ, dessen monatliches Gehalt wieder fällig wäre, würden Sie diesen Betrag als Ausgabe auf das Umlagekonto 4100 Hausmeister buchen. Welche Umlagekonten es standardmäßig für jedes Gebäude gibt und wie Sie neue definieren, haben Sie bereits bei der Stammdatenverwaltung erfahren.
Folgende Felder stehen Ihnen bei den Ausgabe-Buchungen zur Verfügung:
|
Gebäude |
In diesem Feld werden alle von Ihnen verwalteten Gebäude zur Auswahl angeboten. Dieses Listenfeld steht auch allen anderen Registern mit demselben Inhalt zur Verfügung, da die Zuordnung einer Buchung zu einem Gebäude in jedem Fall vorgenommen werden muss. Wählen Sie also hier das Gebäude aus, für welches Sie eine Ausgabe buchen möchten. |
|
Konto |
In diesem Feld werden alle Umlagekonten für das ausgewählte Gebäude aufgeführt. Wählen Sie hier das Umlagekonto, für das eine Ausgabe gebucht werden soll. Z. B. im Fall des Hausmeisters das Konto mit der Nummer 4100. |
|
Bankkonto |
Wählen Sie hier das Bankkonto, von dem der Betrag für die Ausgabe bezahlt wurde. Hierdurch wird der Saldo des Bankkontos bei der Buchung automatisch aktualisiert. Über die Schaltfläche Zusätze erfasste Gesamtkosten werden hierbei nicht berücksichtigt. Das Feld ist mit der Hauptverbindung des Gebäudes vorbelegt. Wenn ein anderes Bankkonto verwendet werden soll, wählen Sie es aus der Liste der Bankverbindungen aus. |
|
Buchen für |
In dieses Feld geben Sie das Datum ein, für welches die Wertstellung des zu verbuchenden Betrags vorgenommen werden soll. Hierbei handelt es sich um das Datum, an dem die entsprechende Leistung bzw. Ware eingekauft wurde. Kaufen Sie z. B. im Dezember 2012 Heizöl ein, so muss auch unter "Buchen für" ein Datum im Dezember 2012 angegeben werden, unabhängig davon, wann die Rechnung bezahlt wurde. |
|
Datum |
Im Feld Datum geben Sie das Buchungsdatum ein, d. h. an welchem Datum die Zahlung tatsächlich getätigt wurde. Kaufen Sie z. B. im Dezember 2012 Heizöl ein, bezahlen die Rechnung aber erst im Januar, so tragen Sie unter Buchen für den Dezember 2012 ein, unter Datum dagegen den Januar 2013. Dieses Datum wird hauptsächlich für die betriebswirtschaftliche Auswertung verwendet, da dort das tatsächliche Zahlungsdatum berücksichtigt werden muss. |
|
Belegnr. |
Hierüber können Sie Ihrer Ausgaben-Buchung eine freidefinierbare (laufende) Nummer zuweisen. |
|
Menge |
Bei lagerfähigen Umlagekonten, wie z. B. den Brennstoffkosten, ist zusätzlich die Eingabe der gekauften Menge notwendig. Auf diese Weise wird nicht nur die Menge des Zukaufs für dieses Umlagekonto aktualisiert, sondern zusammen mit dem Buchungsbetrag auch bewertet. Aareon Hausverwaltung 2025 berechnet bei der Bestandsübernahme aus diesen Daten (und dem Restbestand) automatisch den bewerteten Verbrauch für jedes lagerfähige Umlagekonto.
Hinweis Mengen und Beträge müssen dabei immer das gleiche Vorzeichen haben. In fast allen Fällen wird dieses Positiv sein. |
|
Text |
In dieses Feld geben Sie einen Buchungstext ein, der zur Erläuterung der jeweiligen Ausgaben-Buchung dient und es Ihnen ermöglicht, diese im Buchungsjournal des Registers erheblich einfacher wiederzufinden. Dieser Text kann im Buchungsjournal nachträglich bearbeitet werden.
Hinweis Standardmäßig wird für ein Umlagekonto der über den Gebäude-Dialog für dieses Konto erfasste Standard-Buchungstext in diesem Feld vorgegeben. Wenn Sie diesen Standard-Buchungstext erfassen oder direkt in das Textfeld einen neuen eingeben, achten Sie darauf eine sinnvolle Bezeichnung zu wählen. Diese erleichtert Ihnen das Wiederfinden bereits getätigter Buchungen enorm! |
|
Betrag |
Hier tragen Sie den zu verbuchenden Betrag ein. Der Betrag wird ohne Währungsangabe eingegeben und als Dezimaltrennzeichen dient ein Komma. Zur Vereinfachung steht Ihnen über die Schaltfläche am rechten Rand des Eingabefeldes ein Taschenrechner zur Verfügung, über den Sie z. B. aus einer Rechnung mit unterschiedlichen Positionen die Richtigen herausrechnen können.
Hinweis Zu buchende Beträge sind immer positiv einzugeben, mit Ausnahme einer bestimmten Eröffnungsbuchung sowie bestimmter Buchungen über die Offenen-Posten. Beides wird im Folgenden an entsprechender Stelle noch erläutert! |
|
Zusätze |
Über diese Schaltfläche gelangen Sie zu den weiteren Angaben zur Ausgabenbuchung: |
|
§ 35a EStG |
Enthält Ihr Rechnungsbetrag einen Anteil "Haushaltsnahe Dienstleistungen" so können Sie hier die Art und den Betrag festlegen. Zur Auswahl stehen dabei:
Hinweis Die Auswertung der haushaltsnahen Dienstleistungen finden Sie im Bereich der Auswertungen für das jeweilige Gebäude unter dem Punkt Haushaltsnahe Dienstleistungen! |
|
Gesamtkosten |
Die hier erfassten Gesamtkosten werden in der Betriebskostenabrechnung für Mieter gemäß BGB § 556 Abs. 3/BGH Urteil vom 14.02.2007 - VIII ZR 1/06 ausgewiesen. Diese Gesamtkosten werden ausschließlich zur informativen Darstellung in der Betriebskostenabrechnung verwendet. Wurden die Gesamtkosten vollständig vom Bankkonto beglichen, so muss eine weitere Buchung über die Differenz zwischen Gesamtkosten und Betrag auf ein Umlagekonto (z. B.: Privatentnahme) gebucht werden, um den aktuellen Banksaldo mit zu führen. |
|
Buchen |
Über die Schaltfläche Buchen können Sie die Buchung wie eingetragen durchführen. Die erzeugte Buchung wird im unteren Bereich der Maske im Buchungsjournal angezeigt, die Eingabefelder werden zur Erfassung der nächsten Buchung wieder geleert. |
|
Storno |
Haben Sie eine Buchung durchgeführt, die falsch war, können Sie diese zunächst im unteren Buchungsjournal markieren und dann über die Schaltfläche Storno stornieren (d. h. rückgängig machen). Beachten Sie, dass eine bestehende Buchung aus rechtlichen Gründen nicht gelöscht, sondern nur storniert werden darf. Mit gedrückter Strg-Taste können Sie auch mehrere Buchungen markieren und gemeinsam stornieren (Massen-Storno). |
|
Umbuchen |
Über diese Schaltfläche lassen sich Ausgabebuchungen von einem Umlagekonto auf ein anders Umlagekonto umbuchen. Sie können den Gesamtbetrag oder auch Teilbeträge umbuchen. Auch Umbuchungen zwischen lagerfähigen Konten werden unterstützt. Weitere Informationen erhalten Sie unter Ausgabebuchungen umbuchen. |
|
Buchungsvorlagen buchen |
Über diese Schaltfläche können Sie Buchungsvorlagen für wiederkehrende Ausgabebuchungen buchen. Weitere Informationen erhalten Sie unter Buchungsvorlagen für Ausgabebuchungen. |
|
Bearbeiten |
Möchten Sie eine Buchung nicht stornieren aber trotzdem Korrekturen vornehmen, können Sie hier folgende Eigenschaften einer Buchung bearbeiten: Buchungstext, Art und Betrag der Arbeitskosten nach § 35a EStG sowie die Gesamtkosten. |
|
Buchungsjournal |
Das Buchungsjournal zeigt Ihnen in Listenform sämtliche bereits getätigten Buchungen für das unter Konto ausgewählte Umlagekonto oder für alle Umlagekonten zum jeweils selektierten Gebäude an. Wollen Sie sich die Buchungen auf ein Umlagekonto zu einem bestimmten Gebäude im Journal ansehen, wählen Sie zunächst über das Feld Gebäude das entsprechende Gebäude aus und anschließend über das Feld Konto das gewünschte Umlagekonto. Ob im Buchungsjournal die Buchungen für alle Konten des jeweils gewählten Gebäudes angezeigt werden, ist abhängig von der im Folgenden erläuterten Option. |
|
Nur aktuelles Wirtschaftsjahr |
Schalten Sie diese Option ein, so werden nur Buchungen aus dem aktuellen Abrechnungszeitraum des Gebäudes angezeigt, d. h. Buchungen aus vergangenen Jahren werden ausgeblendet. Weitere Filtereinstellungen finden Sie unter Ausgabebuchungen bearbeiten. |
|
Buchungen für alle Konten anzeigen |
Schalten Sie diese Option ein, wird die Auswahl im Feld Konto nicht mehr berücksichtigt. In diesem Fall werden immer alle bereits getätigten Buchungen im Buchungsjournal angezeigt. Schalten Sie die Option wieder aus, werden nur die Buchungen für das über Konto ausgewählte Umlagekonto im Journal angezeigt. |
|
stornierte Buchungen ausblenden |
Schalten Sie diese Option ein, so werden alle bereits stornierten Buchungen (inkl. der zugehörigen Stornobuchungen) ausgeblendet. |